添加和管理媒体内容-Adding and Managing Media Content
When you upload images using the rich-text editor in Orchard
使用Orchard中的富文本编辑器上载图像时
(or using an XML-RPC client, such as Windows Live Writer),
(或使用XML-RPC客户端,例如[Windows Live Writer](http://explore.live.com/windows-live-writer)),
the images are saved in a Media folder under the root of your Orchard installation.
图像保存在Orchard安装根目录下的_Media_文件夹中。
The Media folder must be writable (by the user process that's running the website) in order
_Media_文件夹必须是可写的(由运行网站的用户进程)
for image uploads to succeed.
图像上传成功。
If you installed Orchard using the Web Platform Installer,
如果您使用[Web平台安装程序](http://www.microsoft.com/web/downloads/platform.aspx)安装了Orchard,
the Media folder write permissions are configured automatically.
_Media_文件夹写入权限是自动配置的。
To add and delete media folders, click Media in the dashboard.
要添加和删除媒体文件夹,请单击仪表板中的 Media 。
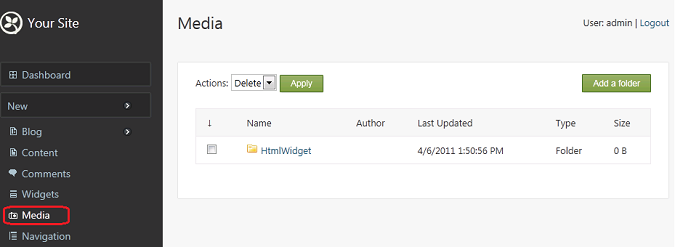
Browse to a media image file and view the details. The properties of a media file are:
浏览到媒体图像文件并查看详细信息。媒体文件的属性是:
-
Screenshot. A thumbnail preview of the image content.
-
截图。图像内容的缩略图预览。
-
Size and Added on. Properties of the media file.
-
大小和在上添加。媒体文件的属性。
-
Embed. The URL of the media file, which you can copy to the HTML view of the rich-text editor
-
嵌入。媒体文件的URL,您可以将其复制到富文本编辑器的HTML视图
in order to embed the media image into content.
为了将媒体图像嵌入到内容中。
-
Name. The name of the media file.
-
名称。媒体文件的名称。
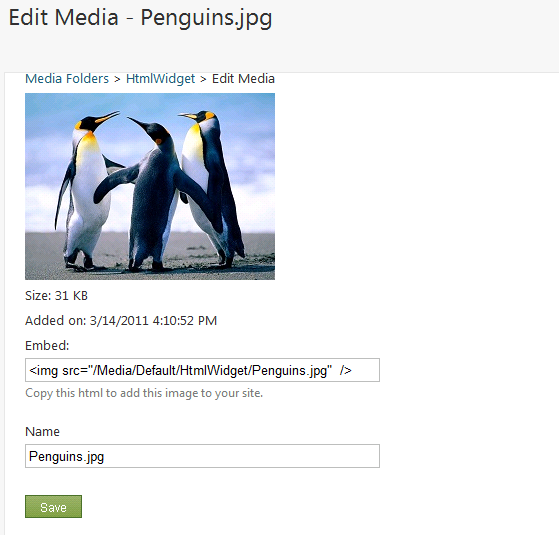
To manage the subfolders for your media folder, click Media again on the dashboard.
要管理媒体文件夹的子文件夹,请在仪表板上再次单击 Media 。
Then click a folder to display the Manage Folder screen.
然后单击文件夹以显示管理文件夹屏幕。
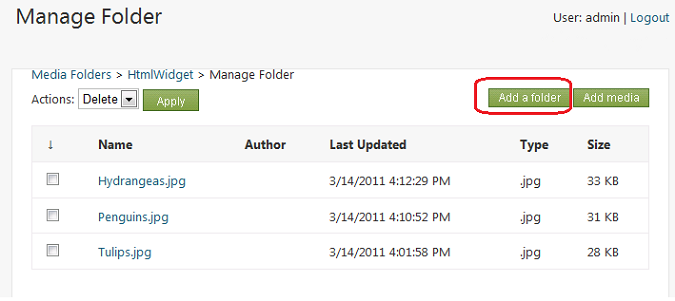
This screen gives you the options to add or delete media files and to create subfolders.
此屏幕提供添加或删除媒体文件以及创建子文件夹的选项。
Click Add a folder to create a new subfolder.
单击添加文件夹以创建新的子文件夹。
Name the new subfolder (for example, name the subfolder "Pictures") and save it.
将新子文件夹命名(例如,将子文件夹命名为“图片”)并保存。
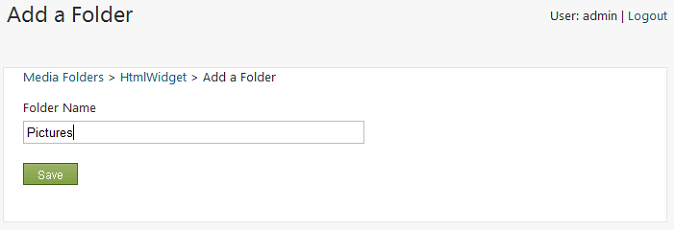
Browse to the new subfolder and click Add media.
浏览到新的子文件夹,然后单击添加媒体。
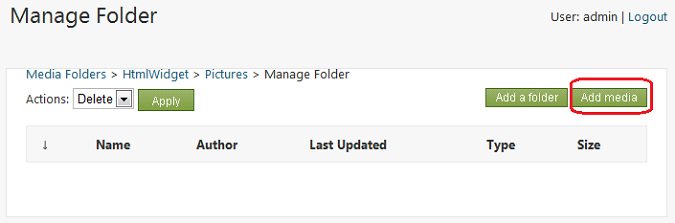
Orchard lets you upload single media files as well as uploading a .zip file that contains multiple image files.
Orchard允许您上传单个媒体文件以及上传包含多个图像文件的_.zip_文件。
If you have a large set of images to upload, it can be more efficient to first add them all to a .zip file
如果要上载大量图像,首先将它们全部添加到_.zip_文件会更高效
and then just upload the .zip file instead of uploading the images one by one.
然后只需上传_.zip_文件,而不是逐个上传图像。
To see how this works, create a .zip file on your computer that contains several image files,
要查看其工作原理,请在计算机上创建包含多个图像文件的_.zip_文件,
and then click Upload. The Extract zip checkbox is selected by default,
然后单击上传。默认选中 Extract zip 复选框,
which will cause the uploaded images in the .zip to be extracted and added to the folder.
这将导致_.zip_中上传的图像被提取并添加到文件夹中。
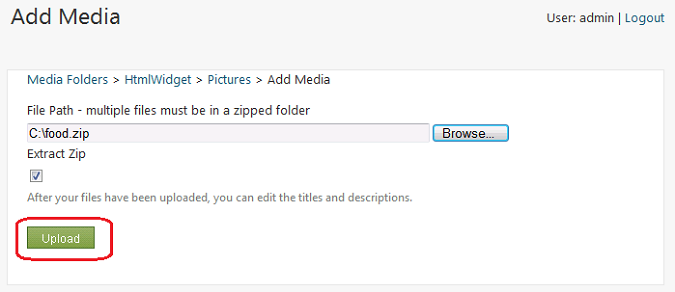
The uploaded and extracted images are displayed in their parent folder.
上载和提取的图像显示在其父文件夹中。
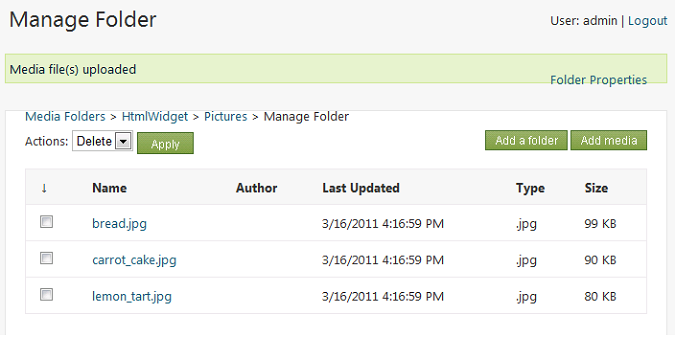
To see or edit the details of an individual uploaded image, click it.
要查看或编辑单个上传图像的详细信息,请单击该图像。
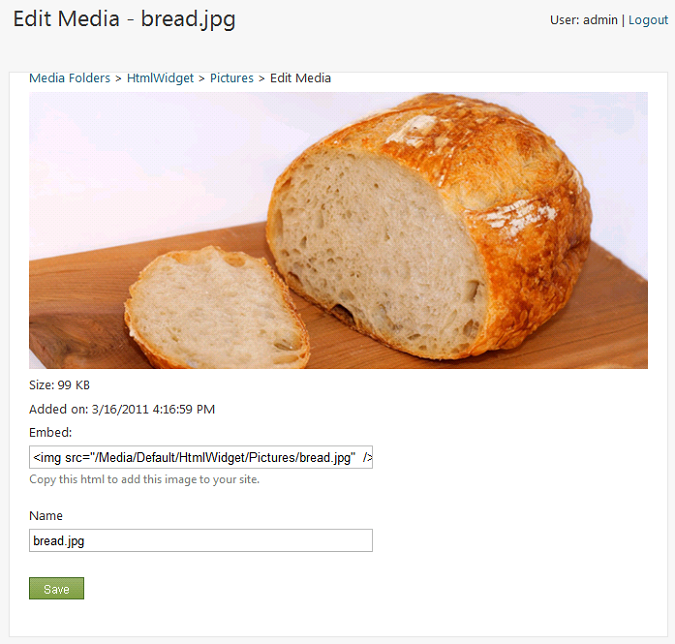
Change History
改变历史
-
Updates for Orchard 1.1
-
Orchard 1.1的更新 *
- 3-16-11: Updated all screen shots and menu choices text.